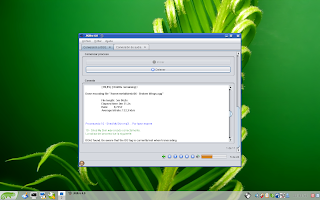Ayer en la tarde visité el foro de Openbravo y me dirigí a Openbravo Chile. Me fijé en un post que decía que al crear una nueva entidad, seleccionar Chile, en el combobox Regiones no aparece ninguna región. Esto me hizo ir a ver de inmediato para corroborar dicha información y efectivamente es así. Averiguando un poco, las regiones ingresadas solo corresponden a Estados Unidos de Norteamérica, España y otros.
Esta situación por supuesto es crítica, las regiones de nuestros países deberían estar en el sistema.
Mirando los archivos XML de traducción (el mismo que yo traduje) encontré que en el archivo C_COUNTRY_TRL_es_CL(ES, AR, etc) existe la lista de países ingresados en el sistema y cada país tiene una identificación asociada (un id). En el caso de Chile corresponde al número 152.
Luego de buscar regiones en los XML me di cuenta que no existe ninguna, entonces fui a ver la base de datos utilizando phpPgAdmin y mirando las tablas encontré una que se llama c_region y ahí encontré las regiones ingresadas en el sistema (EEUU, España, otros).
Entonces la solución mas clara era ingresar las regiones una a una directamente en la base de datos, lo hice, luego fuí a crear una nueva entidad en Openbravo y al seleccionar Chile ahora si aparecen las regiones correctamente.
Entonces ahora les voy a dar la receta mas simple para agregar las regiones de su país en Openbravo.
Requisitos

Una vez listo debemos iniciar la base de datos, para esto simplemente ejecutamos en consola el siguiente comando:
y luego levantamos el servidor web Apache con el siguiente comando:
Ahora abrimos un navegador web y escribimos la siguiente dirección:

Ingresamos el nombre de usuario y contraseña de administrador de PostgreSQL:

Veremos la base de datos Openbravo:

Pinchamos la base de datos en el arbol de la izquierda -> Esquemas -> Tablas y buscamos c_region

pinchamos la tabla y podremos ver los campos que contiene. Abajo veremos varios botones con acciones sobre la tabla, una de ellas es Insertar fila:

Pinchamos Insertar fila y podrémos ingresar la región. Lo primero que debemos ingresar es el id de la fila (c_region_id). Si no hemos ingresado regiones mas que las que vienen por default entonces podemos comenzar desde el valor 397 en adelante. Luego debemos ingresar el valor 0 en los siguientes campos:
Esta situación por supuesto es crítica, las regiones de nuestros países deberían estar en el sistema.
Mirando los archivos XML de traducción (el mismo que yo traduje) encontré que en el archivo C_COUNTRY_TRL_es_CL(ES, AR, etc) existe la lista de países ingresados en el sistema y cada país tiene una identificación asociada (un id). En el caso de Chile corresponde al número 152.
Luego de buscar regiones en los XML me di cuenta que no existe ninguna, entonces fui a ver la base de datos utilizando phpPgAdmin y mirando las tablas encontré una que se llama c_region y ahí encontré las regiones ingresadas en el sistema (EEUU, España, otros).
Entonces la solución mas clara era ingresar las regiones una a una directamente en la base de datos, lo hice, luego fuí a crear una nueva entidad en Openbravo y al seleccionar Chile ahora si aparecen las regiones correctamente.
Entonces ahora les voy a dar la receta mas simple para agregar las regiones de su país en Openbravo.
Requisitos
- Openbravo instalado y funcionando.
- Traducción al idioma que les corresponda según su país.
- Instalar phpPgAdmin

Una vez listo debemos iniciar la base de datos, para esto simplemente ejecutamos en consola el siguiente comando:
service postgresql start
y luego levantamos el servidor web Apache con el siguiente comando:
service apache2 start
Ahora abrimos un navegador web y escribimos la siguiente dirección:
http://localhost/phpPgAdmin

Ingresamos el nombre de usuario y contraseña de administrador de PostgreSQL:

Veremos la base de datos Openbravo:

Pinchamos la base de datos en el arbol de la izquierda -> Esquemas -> Tablas y buscamos c_region

pinchamos la tabla y podremos ver los campos que contiene. Abajo veremos varios botones con acciones sobre la tabla, una de ellas es Insertar fila:

Pinchamos Insertar fila y podrémos ingresar la región. Lo primero que debemos ingresar es el id de la fila (c_region_id). Si no hemos ingresado regiones mas que las que vienen por default entonces podemos comenzar desde el valor 397 en adelante. Luego debemos ingresar el valor 0 en los siguientes campos:
- ad_client_id
- ad_org_id
- createdby
- updatedby
Luego en el campo name ingresamos el nombre de la región (es el que se verá al seleccionar una región desde Openbravo), en el campo description ingresamos la descripción, en el campo c_country_id ingresamos el id del país en cuestión (152 en el caso de Chile), luego marcamos como nulo los siguientes dos campos:
- c_nation_id
- value
Ahora pinchamos Insertar y repite, con eso se insertará la fila y luego podremos insertar otra mas.

Ya con eso las regiones que faltaban estarán disponibles en Openbravo. Al crear una entidad lo podrán corroborar seleccionando el país en cuestión y verán como aparecen las regiones ingresadas en el combobox Regiones automágicamente.
Para quienes son de Chile, o quieren agregar las regiones de Chile, pueden hacer un copy paste de los siguientes comandos SQL directamente en phpPgAdmin (basta haber seleccionado la base de datos, no necesariamente la tabla c_region) presionando el botón SQL que aparece en la parte superior de la pantalla:
O si quieren pueden importar éste script sql.
Espero les sea de utilidad.
Saludos !!!

Ya con eso las regiones que faltaban estarán disponibles en Openbravo. Al crear una entidad lo podrán corroborar seleccionando el país en cuestión y verán como aparecen las regiones ingresadas en el combobox Regiones automágicamente.
Para quienes son de Chile, o quieren agregar las regiones de Chile, pueden hacer un copy paste de los siguientes comandos SQL directamente en phpPgAdmin (basta haber seleccionado la base de datos, no necesariamente la tabla c_region) presionando el botón SQL que aparece en la parte superior de la pantalla:
INSERT INTO c_region VALUES (397, 0, 0, 'Y', '2008-10-29 16:00:33.481254', 0, '2008-10-29 16:00:33.481254', 0, 'I - Región de Tarapacá', 'Primera región de tarapacá', 152, 'N', NULL, NULL);
INSERT INTO c_region VALUES (398, 0, 0, 'Y', '2008-10-29 16:05:51.213678', 0, '2008-10-29 16:05:51.213678', 0, 'II - Región de Antofagasta', 'Segunda Región de Antofagasta', 152, 'N', NULL, NULL);
INSERT INTO c_region VALUES (399, 0, 0, 'Y', '2008-10-29 16:06:42.300665', 0, '2008-10-29 16:06:42.300665', 0, 'III - Región de Atacama', 'Tercera región de Atacama', 152, 'N', NULL, NULL);
INSERT INTO c_region VALUES (400, 0, 0, 'Y', '2008-10-29 16:07:26.192938', 0, '2008-10-29 16:07:26.192938', 0, 'IV - Región de Coquimbo', 'Cuarta región de Coquimbo', 152, 'N', NULL, NULL);
INSERT INTO c_region VALUES (401, 0, 0, 'Y', '2008-10-29 16:08:26.366667', 0, '2008-10-29 16:08:26.366667', 0, 'V - Región de Valparaiso', 'Quinta región de Valparaiso', 152, 'N', NULL, NULL);
INSERT INTO c_region VALUES (402, 0, 0, 'Y', '2008-10-29 16:09:26.98355', 0, '2008-10-29 16:09:26.98355', 0, 'VI - Región del Libertador Bernardo O''Higgins', 'Sexta región del Libertador Bernardo O''Higgins', 150, 'N', NULL, NULL);
INSERT INTO c_region VALUES (403, 0, 0, 'Y', '2008-10-29 16:10:12.678488', 0, '2008-10-29 16:10:12.678488', 0, 'VII - Región del Maule', 'Séptima región del Maule', 152, 'N', NULL, NULL);
INSERT INTO c_region VALUES (404, 0, 0, 'Y', '2008-10-29 16:11:13.189255', 0, '2008-10-29 16:11:13.189255', 0, 'VIII - Región del Bío Bío', 'Octava región del Bío Bío', 152, 'N', NULL, NULL);
INSERT INTO c_region VALUES (405, 0, 0, 'Y', '2008-10-29 16:11:48.480753', 0, '2008-10-29 16:11:48.480753', 0, 'IX - Región de la Araucanía', 'Novena región de la Araucanía', 152, 'N', NULL, NULL);
INSERT INTO c_region VALUES (406, 0, 0, 'Y', '2008-10-29 16:12:29.5917', 0, '2008-10-29 16:12:29.5917', 0, 'X - Región de los Lagos', 'Décima región de los Lagos', 152, 'N', NULL, NULL);
INSERT INTO c_region VALUES (407, 0, 0, 'Y', '2008-10-29 16:13:51.964043', 0, '2008-10-29 16:13:51.964043', 0, 'XI - Región de Aysén del General Carlos Ibañez del Campo', 'Undécima región de Aysén del General Carlos Ibañez del Campo', 152, 'N', NULL, NULL);
INSERT INTO c_region VALUES (408, 0, 0, 'Y', '2008-10-29 16:15:16.75494', 0, '2008-10-29 16:15:16.75494', 0, 'XII - Región de Magallanes y la Antártica Chilena', 'Duodécima región de Magallanes y la Antártica Chilena', 152, 'N', NULL, NULL);
INSERT INTO c_region VALUES (409, 0, 0, 'Y', '2008-10-29 16:16:20.543819', 0, '2008-10-29 16:16:20.543819', 0, 'Región Metropolitana', 'Región Metropolitana', 152, 'N', NULL, NULL);
INSERT INTO c_region VALUES (410, 0, 0, 'Y', '2008-10-29 16:17:08.731486', 0, '2008-10-29 16:17:08.731486', 0, 'XIV - Región de los Ríos', 'Décimo cuarta región de los Ríos', 152, 'N', NULL, NULL);
INSERT INTO c_region VALUES (411, 0, 0, 'Y', '2008-10-29 16:18:04.28971', 0, '2008-10-29 16:18:04.28971', 0, 'XV - Región de Arica y Parinacota', 'Décimo quinta región de Arica y Parinacota', 152, 'N', NULL, NULL);
O si quieren pueden importar éste script sql.
Espero les sea de utilidad.
Saludos !!!